Độ sáng màn hình là yếu tố quan trọng ảnh hưởng đến chất lượng của người sử dụng máy tính. Nếu như độ sáng phù hợp, đồng nghĩa với việc đôi mắt của người sử dụng ít phải điều tiết, đỡ gây mỏi mắt hơn. Vậy làm thế nào để điều chỉnh độ sáng trên trên máy tính? Cách chỉnh độ sáng màn hình máy tính Win 7 ra sao? Nếu như không sử dụng bàn phím để chỉnh độ sáng, thì có thể điều chỉnh trực tiếp trong hệ thống của máy tính được hay không?
Nội Dung
Cách chỉnh độ sáng màn hình máy tính Win 7 thông qua bàn phím máy tính
Cách chỉnh độ sáng của màn hình máy tính phổ biến và thông dụng đối với mọi loại Win chính là sử dụng các nút chức năng trên bàn phím máy tính của bạn. Thường các nút chức năng điều chỉnh độ sáng sẽ được làm dấu bởi 2 ký hiệu sau đây:
- Hình mặt trời (hoặc hình giống như bông tuyết) to: dùng để tăng ánh sáng của hình máy tính.
- Hình mặt trời (hoặc giống như hình bông hoa tuyết) nhỏ hơn: được sử dụng để làm giảm độ sáng màn hình máy tính lại.
Thông tường thì nút chức năng điều chỉnh độ sáng màn hình của Win 7 sẽ đứng riêng lẻ. Các bạn chỉ cần nhấn vào 1 trong 2 nút đó là có thể dễ dàng tùy chỉnh độ sáng tối màn hình máy tính của mình.
Nhưng đối với một số loại máy khác, bắt buộc các bạn phải sử dụng tổ hợp phím mới có thể điều chỉnh được độ sáng của màn hình. Khi này, bạn sẽ phải kết hợp cả 2 nút trên bàn phím.
- Nhấn giữ cả 2 phím Fn và nút có ký hiệu mặt trời lớn: dùng để tăng độ sáng màn hình.
- Nhấn giữ phím Fn cùng với nút có ký tự mặt trời nhỏ: để giảm bớt độ sáng màn hình máy tính lại.

Cách chỉnh độ sáng màn hình máy tính Win 7 bằng thanh trượt Brightness
Trước khi đi chi tiết hơn về cách điều chỉnh độ sáng trên màn hình máy tính Win 7 này, có một lưu ý nhỏ dành cho các bạn là hình thức điều chỉnh độ sáng bằng thanh trượt Brightness này chỉ áp dụng được cho laptop.
- Bước 1: Nhấp vào khay hệ thống hoặc tìm kiếm trong control panel mục “ Power Options”. Hoặc các bạn có thể dễ nhận biết nó hơn với biểu tượng cục pin trên thanh công cụ của laptop.
- Bước 2: Nhấp vào mục hiển thị “Adjust screen brightness” để bật cửa sổ của hệ thống Power Options.
- Bước 3: Tại cửa sổ vừa mở ra, lướt mắt đến phần cuối cùng. Các bạn sẽ dễ dàng nhìn thấy một thanh trượt “Screen Brightness” xuất hiện. Lúc này bạn kéo vê fphias bên trái nếu như muốn giảm độ sáng màn hình cuống. Ngược lại, kéo hương bên phải nếu muốn tăng độ sáng màn hình laptop.
Vậy người sử dụng máy tính có thể hoàn toàn điều chỉnh được độ sáng của màn hình mà không cần đến các nút chức năng trên bàn phím. Vì thế, nếu như các nút chức năng của các bạn gặp vấn đề, không thể sử dụng được nữa thì có thể tham khảo cách tăng giảm độ sáng này nhé.
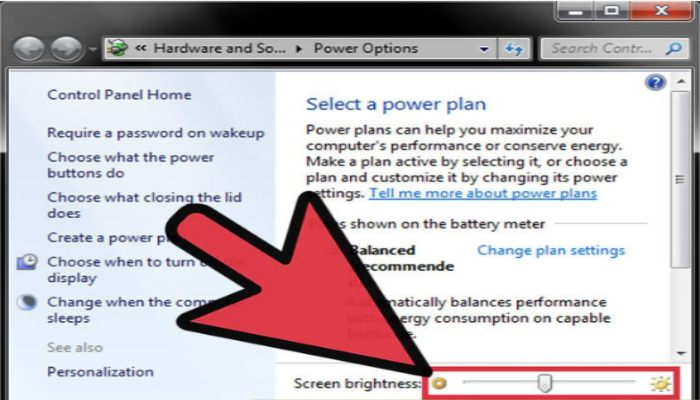
Khôi phục thanh điều chỉnh độ sáng Brightness trong trường hợp bị mất
Để lấy lại thanh chỉnh độ sáng màn hình trên Win 7 là có hơi phwusc tạp một chút, anh em cần theo dõi thật kỹ các bước làm sau đây nhé:
Phần 1 – Set lại Driver cơ bản cho máy
Để đặt lại Driver cho máy, các bạn làm theo các bước dưới đây:
- Bước 1: Nhập devmgmt.msc trên khung search của Start Menu. Các bạn sẽ mở được hệ thống Device Manager máy tính.
- Bước 2: Nhấp vào mục Monitor trong Device Manager. Khi này mục Monitors sẽ được mở rộng.
- Bước 3: Nhấp chuột phải vào Generic PnP Monitor cà nhấn chọn Properties.
- Bước 4: Lúc này màn hình sẽ hiện lên cửa sổ Generic PnP Monitor Properties, các bạn nhấp chọn trang Driver.
- Bước 5: Nhấp chuột trái vào nút Uninstall đang hiển thị trên màn hình. Sau đó, một cửa sổ khác lại xuất hiện trên máy tính của bạn, chỉ cần tích vào ô Delete the driver software for this device rồi bấm OK là được.
- Bước 6: Tại bước này các bạn sẽ phải đợi vài phút cho quá trình cỡ cài đặt Driver được hoàn thất. Sau khi hệ thống máy tính hoàn thành xong việc xóa Driver, danh sách các mục có trong Device Manager sẽ được làm mới lại và mục Monitor cũng theo đó mà biến mất.
- Bước 7: Trên cùng của góc Device Manager có nút Scan for hardware changes (chính là biểu tượng hình kính lúp”. Các nhấn vào biểu tượng này để quét những phần cứng mới, vừa được bạn cài đặt vào trong hệ thống.
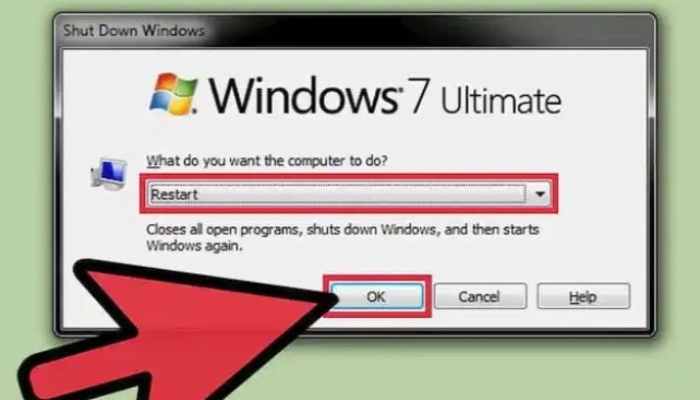
Phần 2 – Cách chỉnh độ sáng màn hình máy tính Win 7 sau khi đặt lại Driver Manager
Các bạn thực hiện các bước sau để hoàn thành điều chỉnh độ sáng máy tính:
- Bước 1: Sau khi đã quét xong một lượt, Device Manager sẽ tự động thực hiện việc cài đặt lại Driver Microsoft cơ bản trên hệ thống máy tính. Vậy là kích hoạt lại được thanh trượt Brightness.
- Bước 2: Thực hiện thao tác Restart lại máy tính.
- Bước 3: Sau khi đã khởi động lại, bạn thực hiện các bước như phần 2 của bài viết là có thể điều chỉnh độ sáng.
Kết luận
Cách chỉnh độ sáng màn hình máy tính Win 7 không có gì là quá phức tạp. Chỉ với các nút chức năng và 3 bước cơ bản tại thanh Brightness là độ sáng màn hình máy tính của đã được điều chỉnh phù hợp với nhu cầu của người sử dụng.
